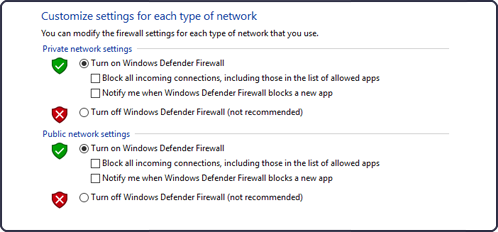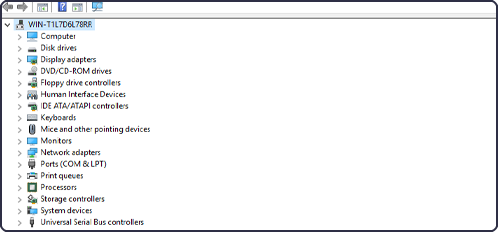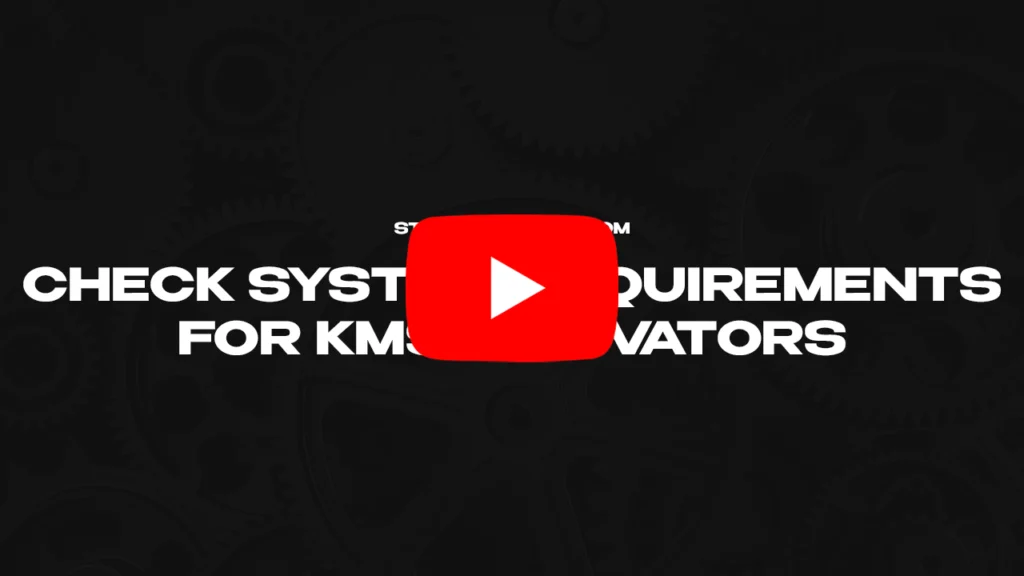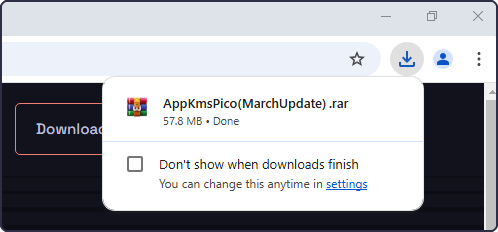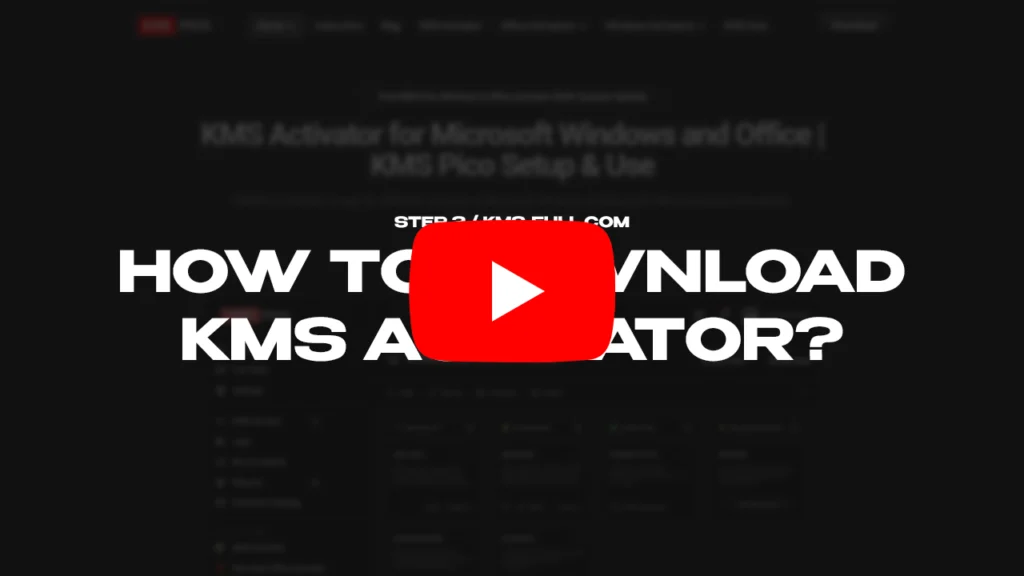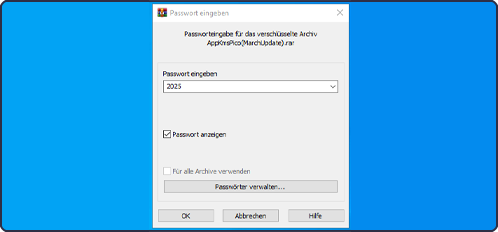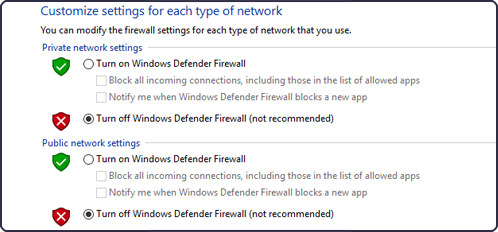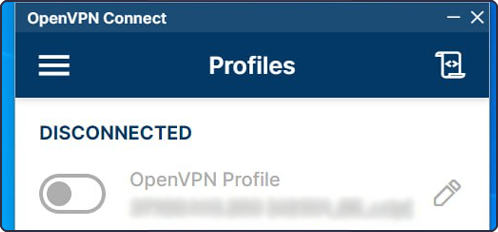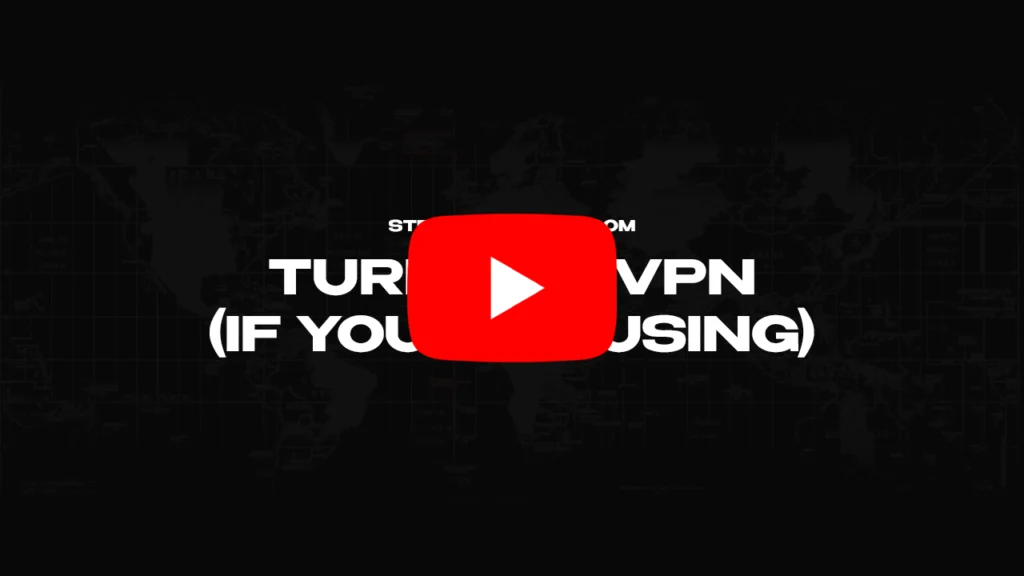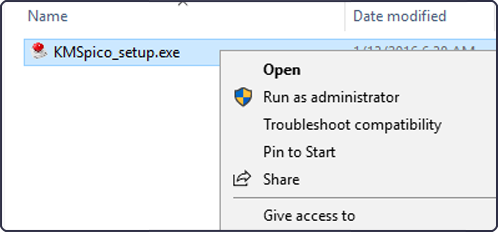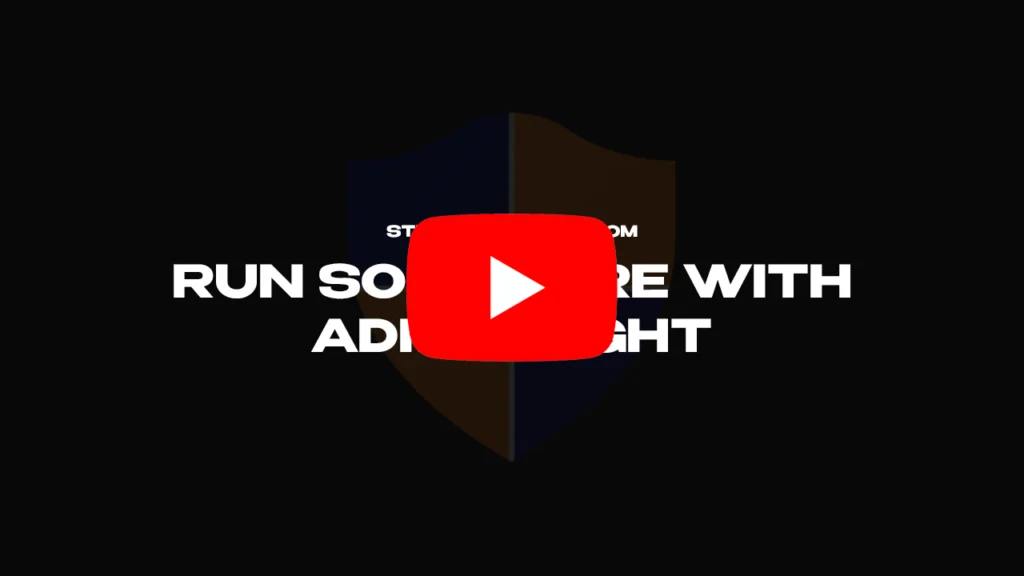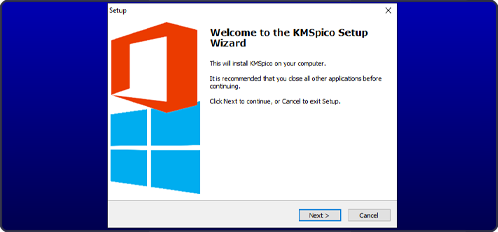KMS Pico Download, Install and Setup Guide 2025
Step 1 - Check System Requirements
Before you’ll start using KMS Pico activator, please make sure that your computer meets the following technical specifications:
- Operating System: Windows 7, 8, 8.1, 10, 11 (including HOME and PRO editions)
- Processor: 1 GHz or faster
- RAM: At least 1 GB
- Free space: At least 150 Mb
- Additional Requirements: .NET Framework 4.0 or later, for running the KMS Pico application
Step 2 - Software Download
To download KMS Pico activator installer file, you need to follow these general steps:
- While on the home page of our official website, find the “Download” button and click on it.
- Next, you will be greeted by the “KMS Pico Activator Download Page”. We recommend to check with the information and instructions on the page before clicking the “Download” button.
- In the pop-up window, pass a simple captcha and download the KMS activator.
- Make sure you can locate “Downloads“ folder on your computer.
Step 3 - Unpack Software
If the downloaded file is zipped or compressed (.rar, .zip, .7zip or any other format file), extract it in any convienet place on your computer while using softwares like WinRAR, 7-Zip or any other compatible application.
Archives might be password protected. Check KMS Pico Activator Download Page for further information.
PLEASE NOTE!
You will need password to unpack application.
Follow instructions on download page of activators.
Step 4 - Turn Off Windows Defender
After multiple tests, team of our experienced engineers suggest to temporarily disable Windows Defender (or any other AV system) as it may block the launch or installation process of key management service software. Here’s how it’s done:
- Go to “Windows Preferences” by pressing “Win+I” key combination.
- Then open the “Update and Security” section.
- On the left side of the menu, select “Windows Defender”.
- Disable it in the “Real-time protection” field.
- Press “Apply Changes” to confirm process.
Step 5 - Turn Off VPN (if you are using)
It’s recommended not to use IP chaning software while using KMS Activator.
- Open your Virtual Private Network software
- Disable the software, or temporarily close it via Task Manager (Key combination: “Ctrl+Alt+Delete”)
- Check your IP address if it’s matches your real IP
Step 6 - Run Software With Admin Right
Running the program with administrator rights is very important for successful activation. This function will allow application to run smoothly. Follow guide.
- Locate the KMS Pico activator .exe file.
- Right-click on the shortcut.
- Select “Run as administrator”.
After performing this procedure, the program will be started with administrator rights. Make sure you repeat these steps every time you want to launch kms app.
Step 7 - Install Software
Here are the basic steps to install KMS Pico on your computer:
- Open the KMS Pico installation file as administrator:
— Right-click and select “Run as administrator” - Customize the installation:
— After running the installation file, you need to select the interface language to proceed.
— Follow the instructions of the installation wizard. You need to agree with the license agreement and select the installation folder. - Completing the installation:
— Wait for the installation to complete. This may take some time.
— After successful installation, you may be prompted to run the program immediately.
Step 8 - Check Which OS You Have
Use the following instructions to see what is your exact OS:
- Run the KMS Pico activator as administrator.
- In the main program window, select the “System” tab.
- On this tab, you will see information about the current version of Windows that you have installed. You will also be able to see the current activation status.
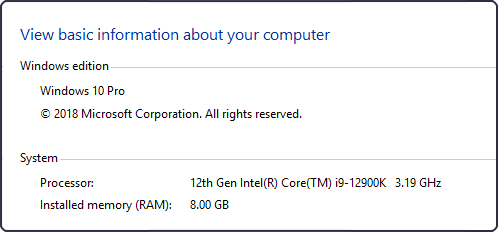
Step 9 - Choose Product To Activate
To activate Microsoft programs using KMS Pico, follow these steps:
- The main window of KMS Pico activator usually displays a list of available programs for activation, such as Windows and various versions of Microsoft Office.
- Select the desired program by clicking on the corresponding button.
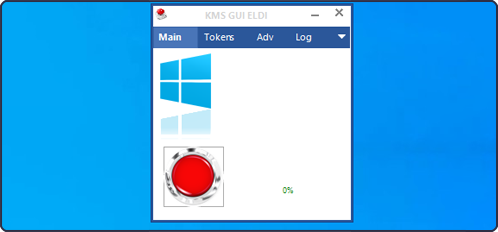
Step 10 - Complete Activation
- Double check if the selection is correct:
— Make sure that the version you want to activate is the one you prefer to activate. If you are not sure, check the installed version of the program on your computer. - Click the activation button:
— After selecting the desired program, simply click the activation button. KMS Pico will start the activation process. - Wait for the process to complete:
— Once the activation is complete, you will receive a message that the activation was successful.
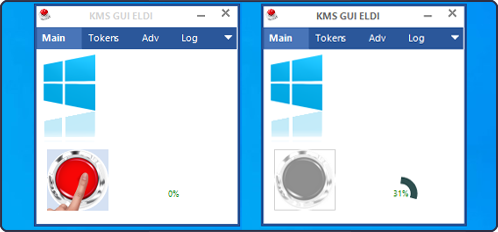
Step 11 - Reboot Your Machine
To restart your computer, you can use one of the following methods:
- Using the Start menu:
— Click on the “Start” button in the lower left corner of the screen.
— Select “Shutdown”.
— From the menu that appears, select “Reboot”.
— In some versions of Windows, you might need to select “Restart”. - Using a keyboard shortcut:
— Press Ctrl + Alt + Delete, then press the power button in the lower right corner of the screen and select “Reboot”.
After performing one of these steps, your computer will restart. It’s very important step to make sure kms activator will complete activation.
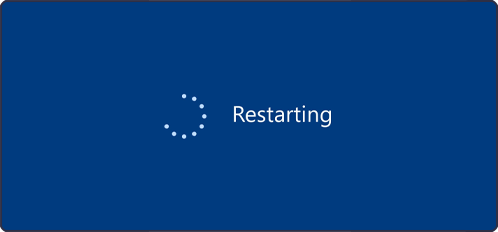
Step 12 - Check Your Product Expiry Date
To check if there is a license in the Microsoft Word example, follow these steps:
- Open Microsoft Word:
— Launch the program on your computer. - Go to the File menu:
— Click the “File” tab in the upper left corner of the screen. - Select “Account”:
— From the menu on the left, select “Account” or “Help” depending on your version of Word. - Check License Information:
— In this section, you will see information about your product. If the license is activated, you will see a message such as “Product activated” or “This software is activated”.
Similar steps should be done to check other Microsoft softwares as well.
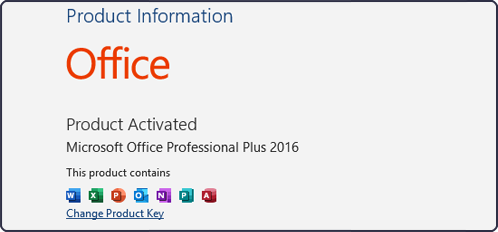
Step 13 - Turn On Windows Defender
There are several ways to enable Windows Defender, depending on the version of your Windows operating system. Here is the general method:
- Open Settings: Press the Win + I key combination to open the Settings menu.
- Go to the “Update and Security” section: Select “Update & Security”.
- Select “Windows Security”: In the left pane, select “Windows Security”.
- Open “Windows Defender”: Click on “Virus and Threat Protection”.
- Enable Windows Defender: Make sure the “Real-time protection” switch is on. If it is off, click on it to activate it.
If you have a third-party antivirus program installed, Windows Defender may be disabled automatically to avoid conflicts. Make sure there are no other antivirus programs running.