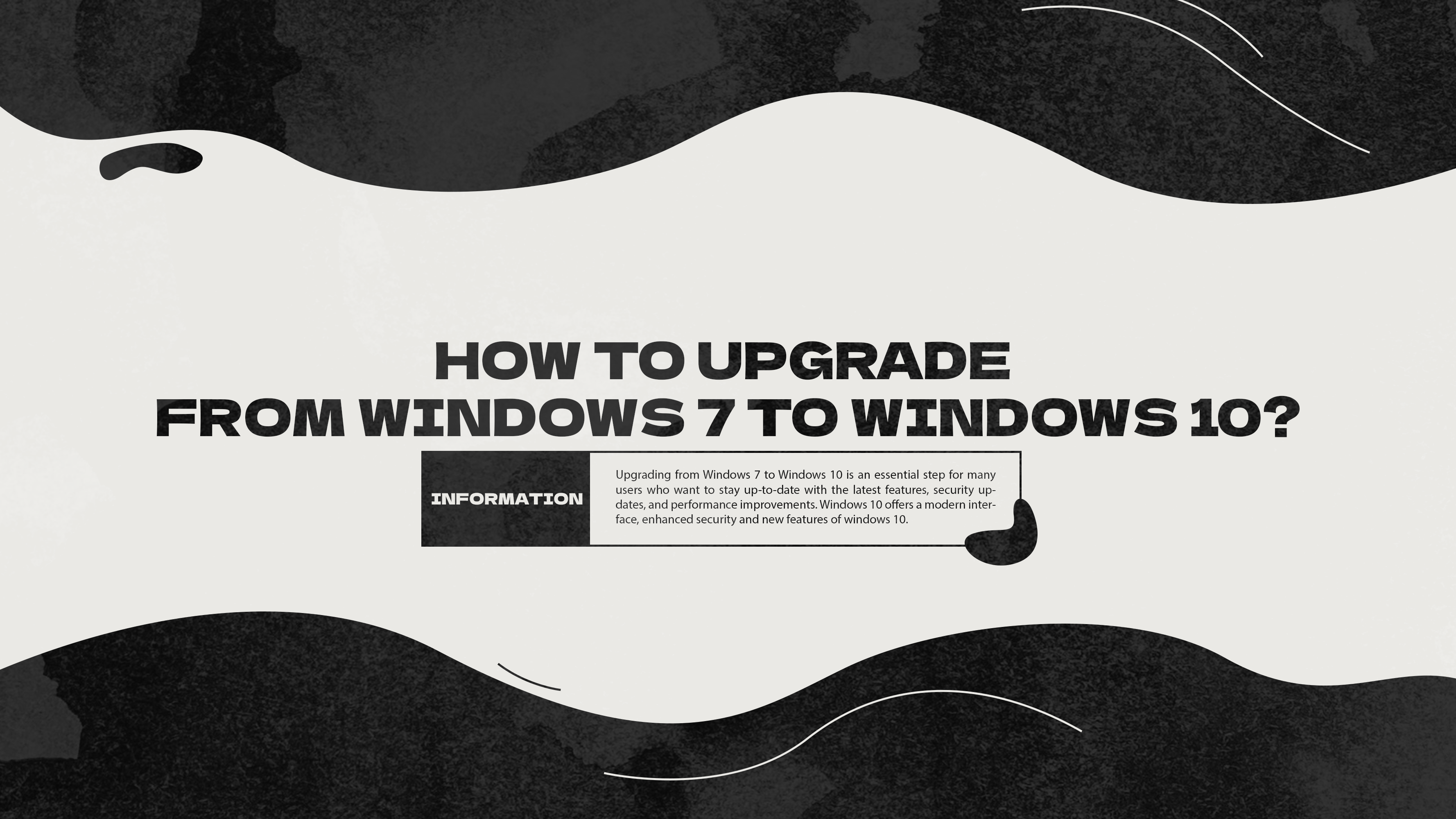
Introduction
Upgrading from Windows 7 to Windows 10 is an essential step for many users who want to stay up-to-date with the latest features, security updates, and performance improvements. Windows 10 offers a modern interface, enhanced security and new features of windows 10, better compatibility with newer software and hardware. While the process might seem daunting, Microsoft has made it relatively straightforward.
This guide will walk you through each step to ensure a smooth transition from Windows 7 to Windows 10, helping you preserve your data and settings along the way.
Why Upgrade From Windows 7 to Windows 10?
Upgrading Windows 7 to Windows 10 free download is necessary for several compelling reasons. Firstly, Windows 7 achieved its end-of-life on January 14, 2020, meaning it no longer receives security updates or technical support from Microsoft. This makes your system open to cyber dangers, including viruses and malware. In contrast, Windows 10 receives regular upgrades, offering powerful security and protection against the latest threats.
But first what are Windows 7 specifications? Windows 7, released by Microsoft in 2009, comes in several editions, including Starter, Home Basic, Home Premium, Professional, Enterprise, and Ultimate. Each edition is tailored to different user needs, from basic use to business environments. The system requirements for Windows 7 professional include a 1 GHz or faster processor, 1 GB of RAM for the 32-bit version or 2 GB for the 64-bit version, and 16 GB of available hard disk space for the 32-bit OS or 20 GB for the 64-bit OS.
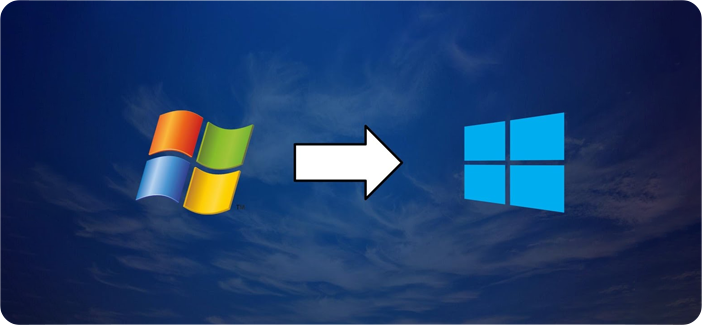
Additionally, a DirectX 9 graphics device with WDDM 1.0 or higher driver is required for optimal performance. Windows 7 is known for its user-friendly interface, improved taskbar, and enhanced performance compared to its predecessor, Windows Vista, making it a popular choice for many users.
Furthermore, Windows 10 offers considerable performance increases over Windows 7, including faster boot times, enhanced power management for longer battery life on laptops, and better general system responsiveness. The contemporary interface of Windows 10 is more intuitive and user-friendly, built to function seamlessly across numerous platforms, from traditional desktops to tablets and hybrid devices.
Windows 10 also provides access to the latest technology and capabilities. For example, it contains the Microsoft Edge browser, which offers greater security and performance compared to Internet Explorer. The operating system supports DirectX 12, which is vital for gamers, giving higher graphics performance and efficiency. Furthermore, OneDrive and other cloud services are integrated with Windows 10, making data syncing and backup easier. Upgrading makes ensuring that your system is compatible with new hardware and software, future-proofing it against new discoveries and advancements.
How to upgrade Windows 7 Pro Windows 10 Pro: Essential Steps in Upgrading Windows 7 to Windows 10
Upgrading from Windows 7 to Windows 10 free operating system is a straightforward process that can greatly enhance your system’s security, performance, and functionality.
Here’s a step-by-step guide to help you make the transition smoothly:
Step 1: Backup your data
Before starting the upgrade process, it’s crucial to back up all your important files. Use an external hard drive, cloud storage, or a reliable backup software to ensure you don’t lose any data during the upgrade.
Step 2: Check system requirements
Ensure your PC meets the minimum system requirements for Windows 10:
- Processor: 1 GHz or faster
- RAM: 1 GB for 32-bit or 2 GB for 64-bit
- Hard disk space: 16 GB for 32-bit OS or 20 GB for 64-bit OS
- Graphics card: DirectX 9 or later with WDDM 1.0 driver
- Display: 800×600 resolution
Step 3: Get Windows 10
For the Windows 10 Media Creation Tool download, go to the official Microsoft website. This utility will assist you in upgrading your current system or creating installation media (a DVD or USB flash drive).
Step 4: Launch the tool for Media creation
- Start the tool: Open the Media Creation Tool that you downloaded.
- Accept the terms of the license: Read the licensing terms and sign it.
- Update this computer right now: Then select “Upgrade this PC now” and press “Next.” Windows 10 will begin to download using the tool. Your internet speed may determine how long this process takes.
Step 5: Comply with the installation guidelines
Following the download, the application will walk you through the installation process:
- Select what to keep: A popup asking you to select what to keep (personal files and apps, personal files only, or nothing) will appear. Pick the solution that best meets your requirements.
- Set up Windows 10: Press “Install” to start the installation process. There will be multiple PC restarts during this process. Ensure that your computer is powered on and won’t turn off while the update is running.
Step 6: Configure Windows 10 features
Following installation, you’ll need to go through the preliminary setup:
- Region and language: Choose your language and region options.
- Network: If requested, join a network.
- Log in: If you don’t already have an account, establish one by using your Microsoft credentials.
- Privacy settings: Set up your preferences in terms of privacy settings.
Step 7: Upgrade software and drivers
After Windows 10 has booted up, you should update your software and drivers:
- Windows update: Check for updates by navigating to Settings > Update & Security > Windows Update.
- Device manager: Look for any devices that could require driver upgrades in Device Manager. Use the device’s right-click menu to choose “Update driver.”
- Update or reinstall any necessary software to make sure it works with Windows 10.
Step 8: Get your data back
This is the moment to restore your data if you decided to back it up. Transfer your data from the external hard drive or cloud storage back to your PC.
How to Transfer Programs and Files From Windows 7 to Windows 10
By following a few procedures, transferring data and programs from Windows 7 to Windows 10 can be completed easily. Using an external hard drive, USB flash drive, or cloud storage services like OneDrive or Google Drive, first make a backup of all vital files. Next, on both your Windows 7 and Windows 10 PCs, download and install a transfer tool, like PCmover Express or Zinstall WinWin. Make sure the two PCs are on the same network, or use a direct cable to transfer files.
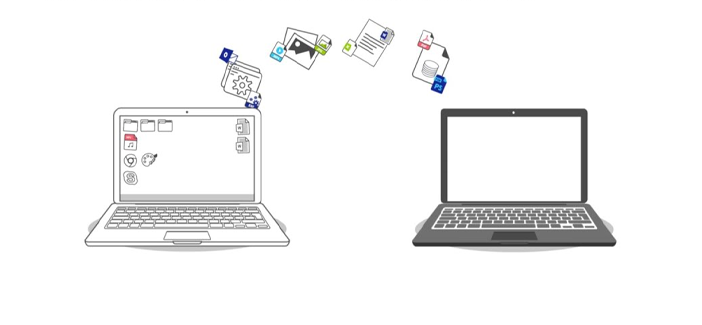
Launch the transfer program on both computers, choose the transfer method by following the on-screen directions, then select the data (files, settings, user profiles, and apps) that you wish to move. Wait for the transfer process to finish after starting it. To manually transfer your data, copy them to an external drive, attach it to your Windows 10 computer, and then move the files to the designated folders.
Download the most recent versions of any required apps from their official websites and reinstall them. Lastly, make sure all programs are operating properly and that all of your files have been moved. Then, arrange your files in the appropriate directories on your new computer.
Conclusion
While moving from Windows 7 to feature update to windows 10 can feel overwhelming, there are measures you can do to make the upgrade go more smoothly. Windows 10 provides a noticeably better user experience with its improved security, optimized performance, and availability of new features. To take advantage of the newest Microsoft operating system, make sure your system satisfies the requirements, back up your data, and follow the installation instructions.
