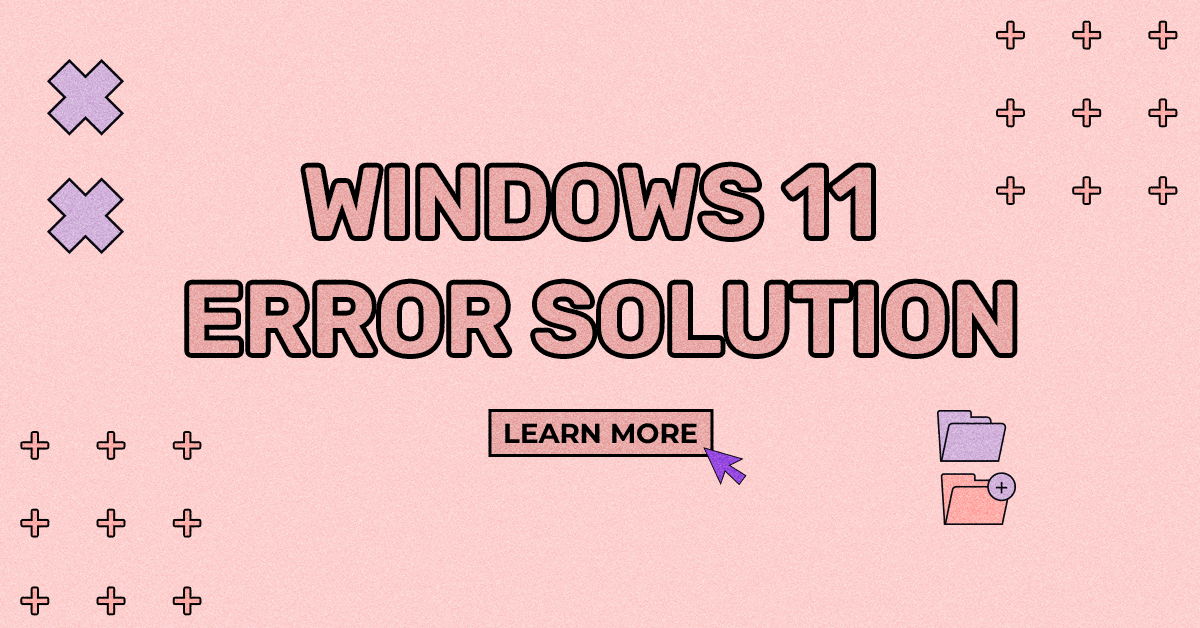
Introduction
Windows 11, the latest iteration of Microsoft’s operating system, brings a modern design and a range of new features designed to enhance user experience. However, as with any major software upgrade, users may encounter various issues that can disrupt their productivity and enjoyment. From performance slowdowns and connectivity problems to application glitches and update failures, these common problems can be frustrating.
In this guide, we’ll explore some of the most frequently reported issues with Windows 11 and offer straightforward solutions to help you address them. Whether you’re experiencing slow performance, trouble with drivers, or issues with the new taskbar, our easy-to-follow fixes are designed to get you back on track quickly and efficiently. By understanding these common problems and their solutions, you’ll be better equipped to maintain a smooth and hassle-free Windows 11 experience.
Common Windows 11 Problems and How to Fix Them
Windows 11 introduces a sleek new interface and numerous enhancements, but like any major upgrade, it can come with its share of issues. Whether you’re dealing with slow performance, connectivity problems, or application glitches, understanding these common problems and knowing how to fix them can help you maintain a smooth and efficient computing experience. Here’s a look at some of the most common Windows 11 problems and their solutions.
1. No sound in Windows 11
There is sound in Windows 11. There needs to be audio. However, you might need to make a remedy if your version of Windows 11 is unyielding in its refusal to produce any sound. You may not have sound on Windows 11 for a few different reasons, so try some of these possible solutions.
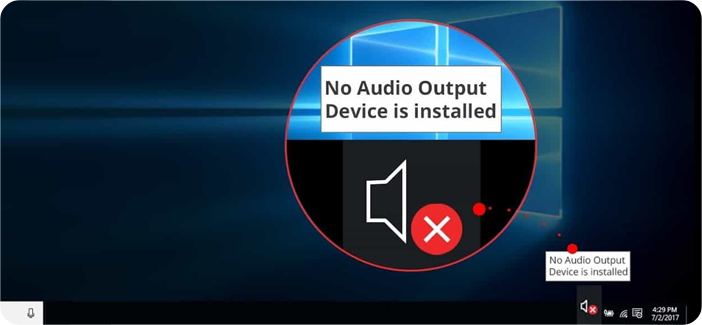
- To check your volume levels, right-click the speaker icon next to the time and date in the lower right corner of the screen, then choose Open Volume Mixer. Ensure that the volume is set to a level where you can hear it.
- Verify the audio configurations: Use the bottom right speaker icon to perform a right-click and choose “Open sound settings.” Make sure that either your headphones or speakers are selected under the option for where to play sound.
- Examine the connections: If you’re using external speakers, make sure they’re connected correctly. Verify the connections made with any cables, and if you are using wireless headphones or speakers, unplug and reinstall them.
- Use the audio troubleshooter for Windows 11: To troubleshoot sound issues, right-click on the speaker icon in the lower right corner and choose Troubleshoot. then adhere to the directions displayed on the screen.
2. Network problems with Windows 11
Not being able to get online? Was the connection slower than anticipated? Periodically, network issues with Windows 11 may arise. Try these potential solutions:
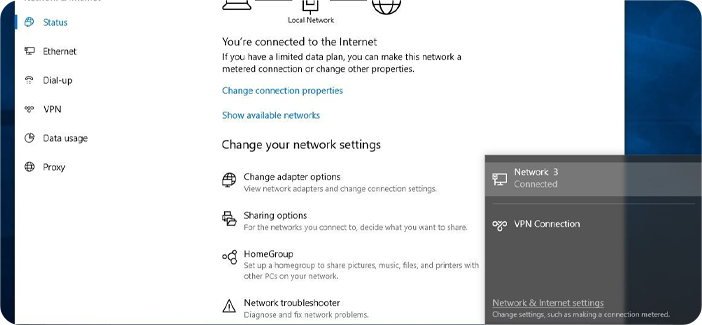
- Reset the router: It might not be a Windows issue. To see whether it resolves the problem, try resetting your router and/or modem.
- Reset your computer: Rebooting alone can occasionally resolve network problems. Try it out.
- To reset the network settings in Windows 11, use the Windows key + I to access the Settings menu. To access advanced network settings, select Network and Internet. After swiping down, choose Network Reset. To confirm, select Reset now > Yes.
- Modify the connection strategy: Try switching from Ethernet to Wi-Fi, or the other way around, and see if that resolves the issue.
- Use the networking troubleshooter in Windows 11: Use the Windows search box to look up “Network Troubleshooter.” Choose Locate and resolve network issues. Go to Next > Troubleshoot my internet connection.
3. The screen on Windows 11 is black, fuzzy, or flickering.
Is Windows 11 not acting correctly on your screen? If it appears incorrect, you can attempt the following fixes:
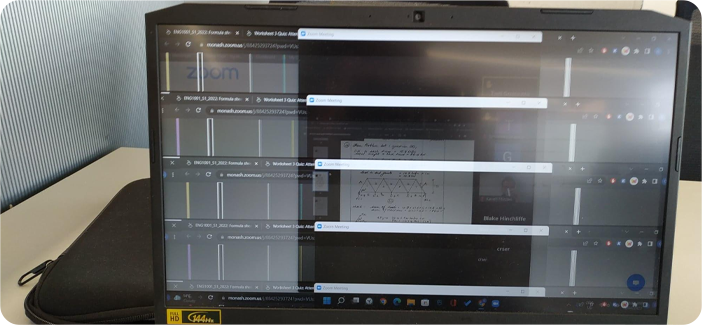
- Switch it on and off one more: Restart your computer and switch on and off your monitor.
- Examine the connections: Verify that the wires to your PC and display are connected appropriately. If unsure, remove and reinstall the plugs.
- Update your drivers: If you have a dedicated graphics card or chip, try updating your GPU drivers. Visit the websites of AMD, Intel, and Nvidia to download the most recent versions. More assistance is needed? This is our method of updating the graphics drivers for Windows 11.
- Upgrade Windows: Consider updating to Windows 11’s most recent version. Certain updates and fixes might resolve this problem. Here’s how to get the most recent major update.
4. Windows 11 search can’t find your files
The search function in Windows 11 is intelligent, yet it can also be somewhat naive at times. However, it could only need to reindex your files. Try this out:
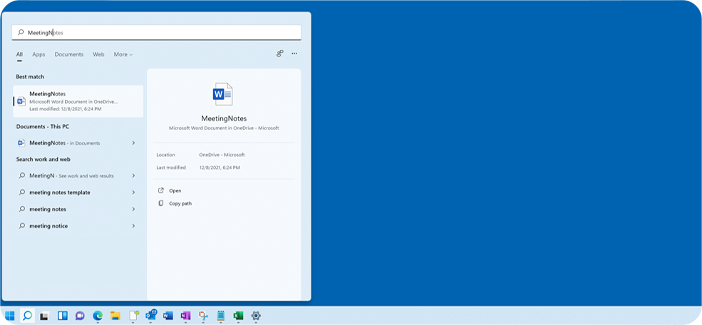
To find the index and choose the indexing options, use Windows search. Go to Advanced > Rebuild.
5. Windows 11 PC is short on disk space
If you upgraded from Windows 10 in-place, you may discover that you have less free disk space than you did before the update. This is due to Windows’ decision to retain the previous version of Windows 10 files for a long time in case you wish to switch back to the previous version of the operating system.
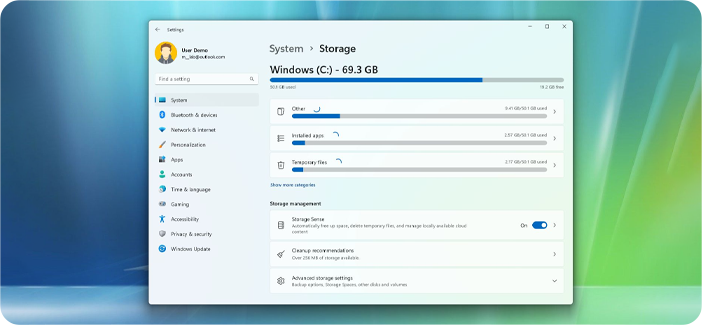
Microsoft now only allows you ten days to decide not to upgrade, making this one of the easiest Windows 11 issues to resolve. Your Windows 11 PC will automatically delete the outdated Windows 10 files when the allotted ten days have passed, making room for new ones.
You can manually remove the old files whenever you’d like, provided that Windows 11 is working well for you and you need the space back right away. To carry out this:
- Launch the Start Menu in Windows 11.
- Put “disk” in type.
- To launch the Disk Clean-Up utility, click.
- Choose the drive that requires cleaning (if you have a single drive, it will be C:).
- Select OK.
- Locate “Previous Windows Installation(s)” in the new window and check the box.
- Select OK.
Open Windows settings, then Apps, then Apps & Features, and sort the installed apps list by size to see which ones are using up the most disk space if you still need more space. Take out anything you don’t need.
Recycle bin and “Downloads” folder clearing are two more fast ways to make space.
6. Distracting notifications
Since many individuals still work from home, being distracted at work is already a risk. As your report is due the next day, you probably don’t need Windows 11 alerting you to emails or Slack talks about upcoming Amazon delivery.
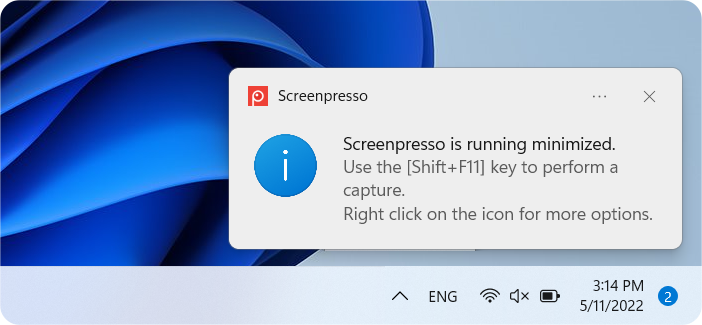
Data infrastructure for future proofing that is more resilient, scalable, and performs well.
With Windows 11, Microsoft has improved its notification system to make them less distracting, in part because of a new feature called Focus Assist. Focus Assist can be turned on by clicking on the icons in the bottom-right corner of the screen that represent the volume, battery, and WiFi indicators. A pop-up panel will then display. Here, you have the option of selecting Alarms Only or Priority Only.
As the name implies, Alarms Only only permits pre-set alarms to obstruct your work. Priority Only adds further complexity, letting communications from specific apps or users pass through despite the imperfection of the people filters.
7. System restore issues
System Restore may fail to work, preventing you from reverting to a previous system state.
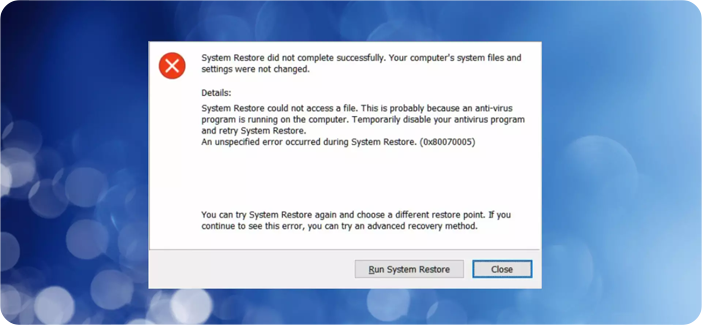
- Ensure system protection is enabled: Go to Control Panel > System and Security > System > System Protection and make sure Protection is turned on for your system drive.
- Check disk space: Ensure there is enough disk space on the drive where System Restore points are saved.
Conclusion
Windows 11, with its new features and enhancements, is a powerful operating system, but it can come with its share of issues. By understanding these common problems and their solutions, you can troubleshoot and resolve many issues on your own. Regular updates, good maintenance practices, and proactive troubleshooting can help ensure a smooth and efficient experience with Windows 11.
