
Introduction
The most widely used operating system in the world, Windows 11, is incredibly simple to install on a compatible computer as long as you have one. But that’s the issue: several unsupported PCs cannot run Windows 11 due to its noticeably higher system requirements than earlier Windows versions.
For many, the most significant modification is the addition of a Trusted Platform Module (TPM); however, other requirements include a minimum RAM requirement of 4GB and an x64-based processor, in addition to a somewhat constrained list of compatible CPUs.
This implies that even if their computer still functions enough for them, many people are left without an official way to upgrade to Windows 11. Most Windows PCs can upgrade to Windows 11 by avoiding the requirements for particular CPUs or TPM support, while there isn’t much you can do about compatibility if you have an x86 (32-bit) CPU. We’re going to demonstrate how to accomplish that in this article.
Install Windows 11 on an Old PC/Laptop
Windows 11, the latest operating system from Microsoft, brings a fresh look and new features, but it also comes with higher hardware requirements. However, if you have an older PC, you can still install Windows 11 with some workarounds. This comprehensive guide will walk you through the process of installing Windows 11 on an old PC, from checking system requirements to completing the installation.

Check System Requirements
Before attempting to install Windows 11 on an older PC, it’s essential to understand the minimum system requirements. Windows 11 requires:
- Processor: 1 GHz or faster with at least two cores on a compatible 64-bit processor or System on a Chip (SoC).
- RAM: 4 GB or more.
- Storage: 64 GB or larger storage device.
- System firmware: UEFI, Secure Boot capable.
- TPM: Trusted Platform Module (TPM) version 2.0.
- Graphics card: DirectX 12 compatible graphics / WDDM 2.x.
- Display: >9” with HD Resolution (720p).
- Internet connection: Internet connectivity is necessary to perform updates and to download and take advantage of some features.
Older PCs may not meet these requirements, particularly the TPM 2.0 and Secure Boot requirements. However, there are methods to bypass these restrictions.
Preparation Steps
Step 1: Backup your data
Before proceeding, back up all important data. This precaution ensures you won’t lose any valuable information during the installation process.
Step 2: Check compatibility
Run the PC Health Check app provided by Microsoft to see if your system meets the requirements for Windows 11. Download it from the official Microsoft website.
Step 3: Update BIOS/UEFI
Ensure your system firmware (BIOS/UEFI) is up to date. Visit the manufacturer’s website to download the latest version and follow their instructions for updating.
Installing Windows 11
Step 1: Insert bootable USB drive
Insert the bootable USB drive into the USB port of your old PC.
Step 2: Boot from USB drive
Restart your PC and enter the BIOS/UEFI settings. Change the boot order to prioritize the USB drive. Save the changes and exit BIOS/UEFI.
Step 3: Begin installation
Your PC will boot from the USB drive, and the Windows Setup screen will appear. Select your language, time and currency format, and keyboard or input method, then click “Next.”
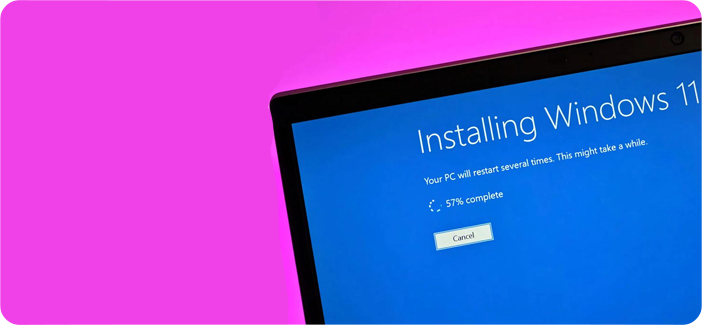
Step 4: Install now
Click the “Install now” button to start the installation process.
Step 5: Enter product key
Enter your Windows 11 product key and click “Next.” If you don’t have a key, you can choose to enter it later by selecting “I don’t have a product key.”
Step 6: Select edition
If prompted, choose the edition of Windows 11 that matches your product key and click “Next.”
Step 7: Accept license terms
Read and accept the license terms, then click “Next.”
Step 8: Custom installation
Choose “Custom: Install Windows only (advanced)” for a fresh installation.
Step 9: Partition the hard drive
Select the drive where you want to install Windows 11. You can delete existing partitions to create a new one or use the available space. Click “Next.” The installation process will begin, and your PC will restart several times.
After the installation is complete, Windows 11 will guide you through the initial setup. Choose your region and keyboard layout, then click “Yes.” Connect to a Wi-Fi network or plug in an Ethernet cable. This will allow Windows to download updates and additional features. Sign in with your Microsoft account. If you don’t have one, you can create a new account or use a local account. Review and adjust the privacy settings according to your preference. Click “Accept.” Windows will finalize your settings, and after a few moments, you will be taken to the Windows 11 desktop.
Troubleshooting Common Issues
Installation hangs or fails
- Check hardware compatibility: Ensure your computer meets the minimum system requirements and that all hardware components are compatible with Windows 11.
- Use a different USB port: If the installation fails, try using a different USB port or create a new bootable USB drive.
- Update BIOS/UEFI: Ensure your BIOS/UEFI firmware is up-to-date.
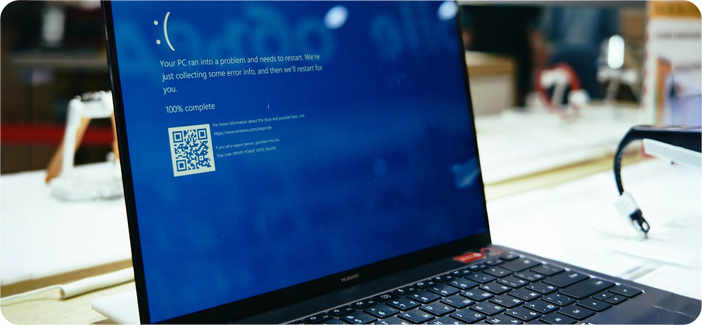
Missing drivers
- Windows update: Run Windows Update to automatically download and install missing drivers.
- Manufacturer’s website: Visit the manufacturer’s website to download and install the latest drivers for your hardware components.
Activation issues
- Correct edition: Ensure you’re installing the correct edition of Windows 11 that matches your product key.
- Contact Microsoft support: If you’re unable to activate Windows 11, contact Microsoft Support for assistance.
Conclusion
Installing Windows 11 on your laptop or on your old PC can bring a host of new features and improvements, enhancing your overall computing experience. By following this guide, you can ensure a smooth installation process and enjoy the benefits of the latest operating system from Microsoft. Remember to back up your data, check compatibility, and follow the steps carefully to avoid any issues.
